哈咯AV8D,今天我们的主题是学会使用KeyShot8的新功能——置换贴图。
视频在此:

以下图文:

为了更好地展现,我们用一个螺丝钉举栗,将上图左边的光滑螺丝钉变成右侧带螺纹的螺丝钉。
以下是重点内容
作为KeyShot8的新功能,我们这样找到置换贴图的途径:
双击模型,点「材质图」,我们就能看到「几何图形」,我们就是利用它来创造置换的。
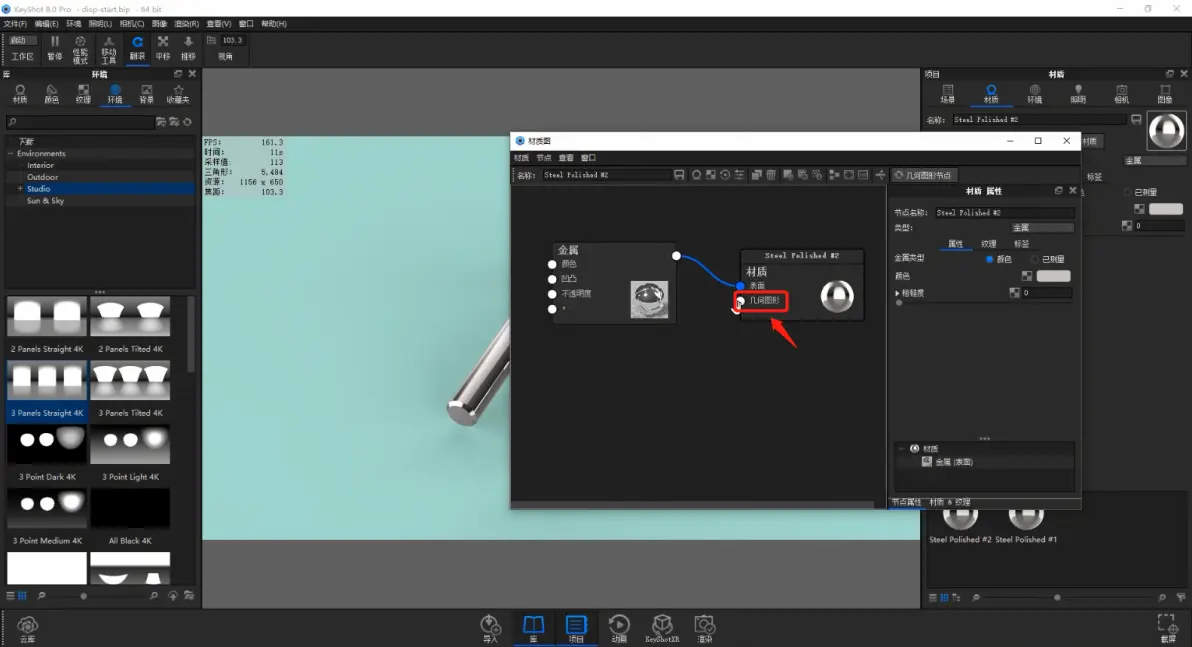
下面正式开始置换贴图的操作。
首先,澄清一下光滑螺丝钉的情况,给我们作图提供参考:
材质:Steel Polishied
环境:三个光板
长度:22+毫米
第一步 制作贴图
怎么制作呢?作为一名卓越的设计师,当然是打开AI自己画了。

1、画一个方块,设置横向白-黑-白渐变,当作螺纹的凸出和凹进去的感觉
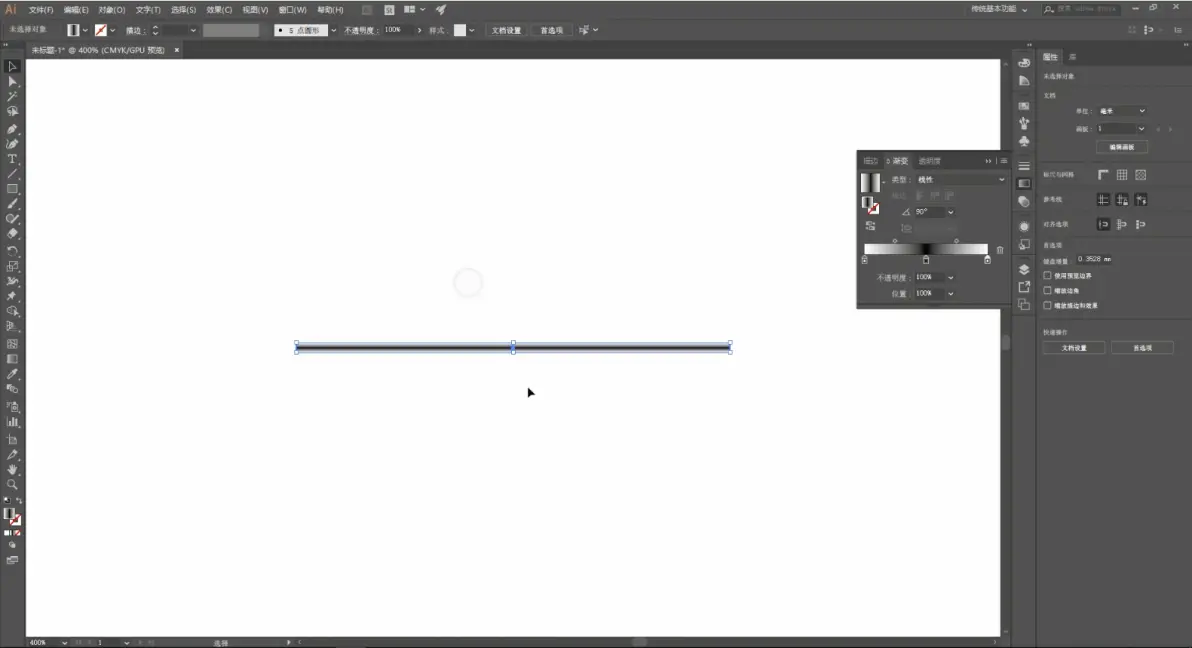
2、Ctrl+C Ctrl+V 一下,然后疯狂Ctrl+D,复制一堆。导出为PNG格式,不要用画板,ppi1200(要高一点哦)
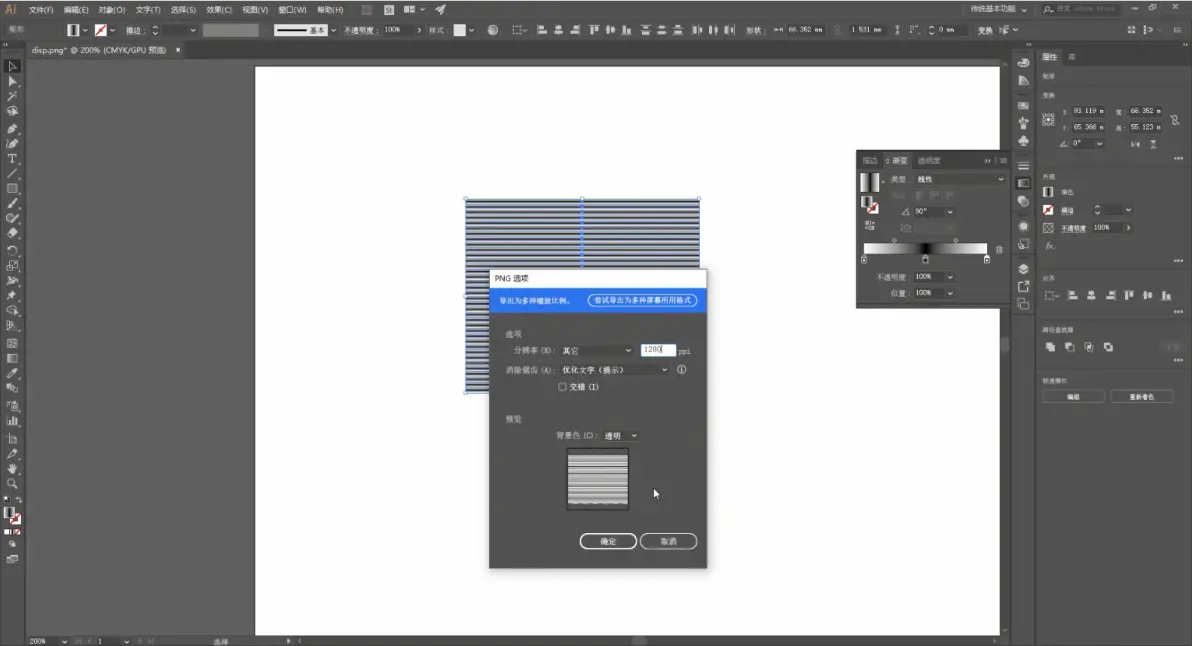
第二步 迫不及待地贴图
1、KeyShot中,右键模型,「解除链接材质」
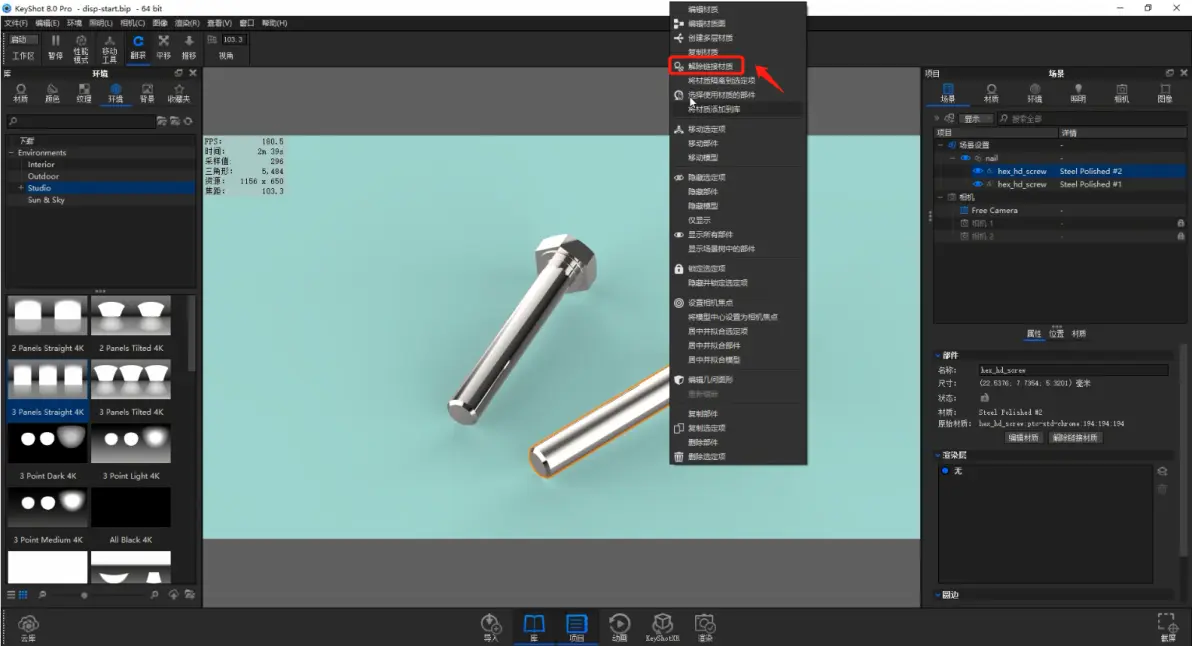
2、将贴图直接拖进KeyShot模型的材质图之中,先不连线
3、按C,设置贴图位置
4、设置好以上之后,我们来「移动纹理」调角度
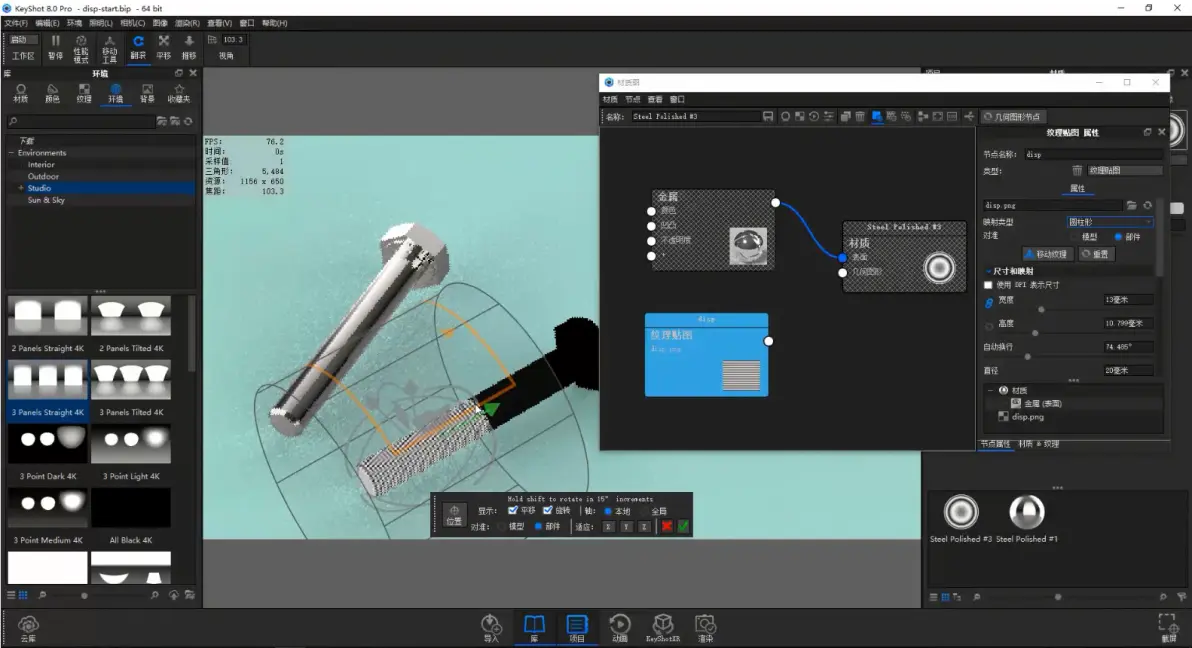
第三步 连线啦连线啦
1、右键,选「几何图形」-「移位」
2、连线:贴图→移位→几何图形

3、确定「移位高度」,对一个20+毫米的钉子而言,伸出0.1毫米比较合理
4、点「Execute Geometry Nodes」,尝试执行一下贴图吧
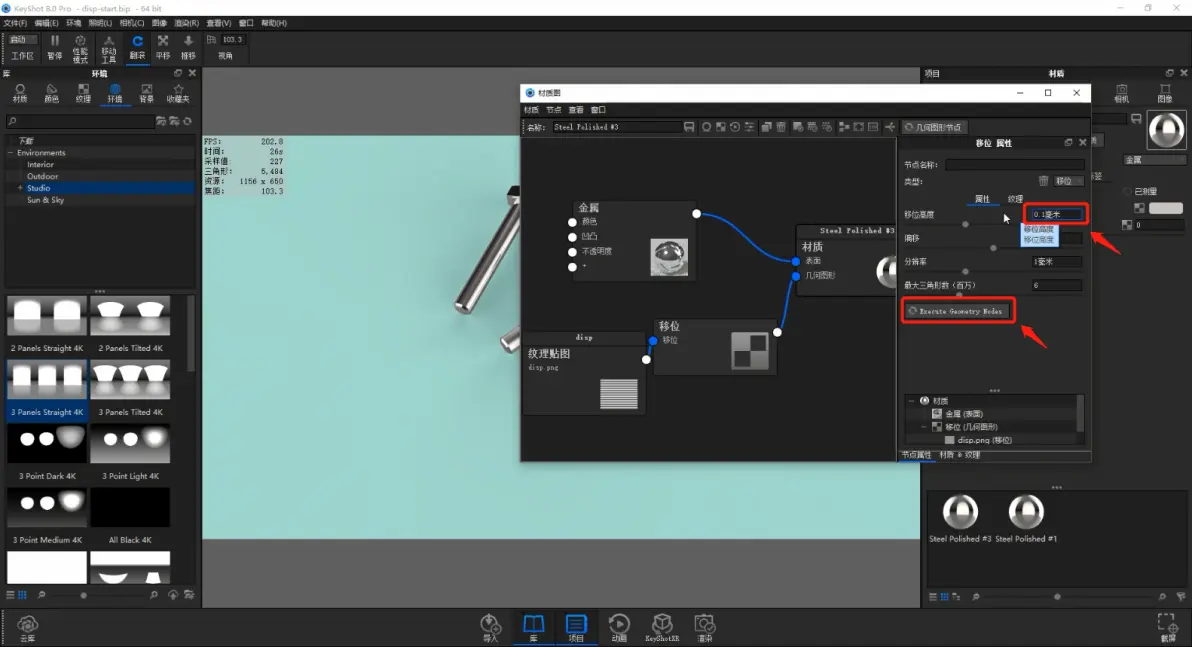
5、最后精确调节一下。比如说「分辨率」,这里用0.001毫米吧;「最大三角形数」可以用12。调整完后点「Execute Geometry Nodes」,再执行一下
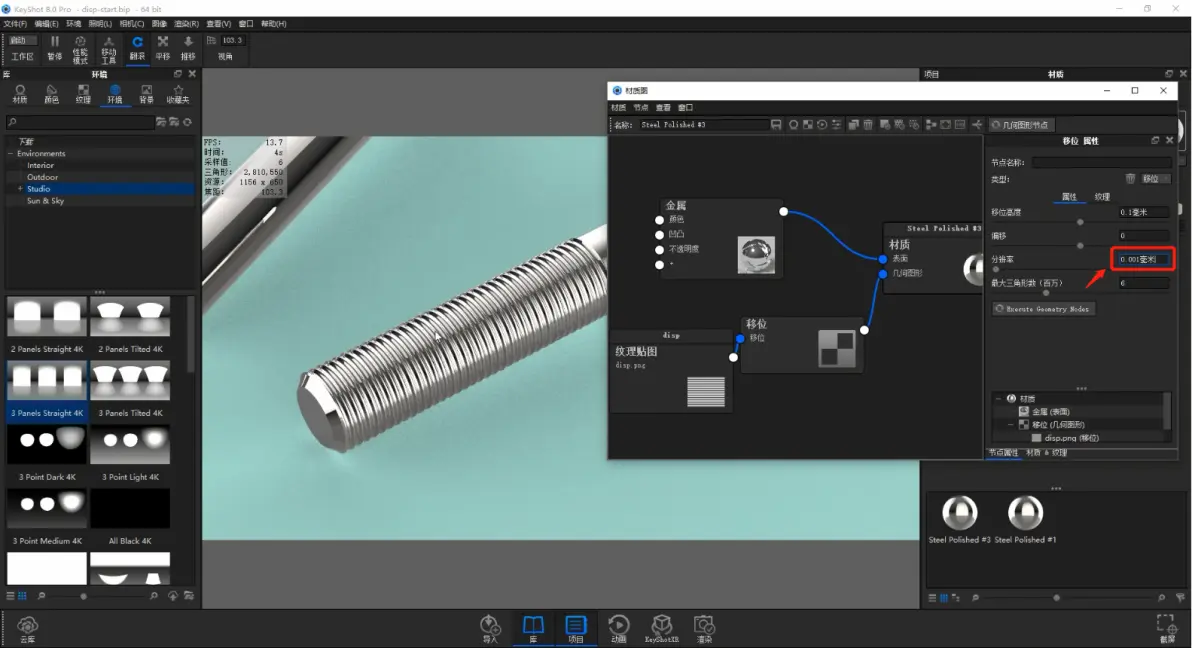
切换到预设相机,就可以看到螺丝钉从光杆变得布满螺纹了。不过这个螺纹是类似螺纹的效果,因为真的螺纹还是有点小角度的。
以上,就是置换贴图的用法,大家学会了吗?
大家也可以不用拘泥于我的思路,尝试更多的贴图。其实Poliigon也是有很多贴图素材的(disp缩写的),大家都可以去试试哦。
OK,今天就这样,下次见~