大家好,很久没有写技术贴了,这次做了一个棱镜模拟的教程,使用的是KeyShot8 渲染器中的“焦散线”功能。 少废话,直接上成图:

基本设置
首先,我们从场景介绍开始:
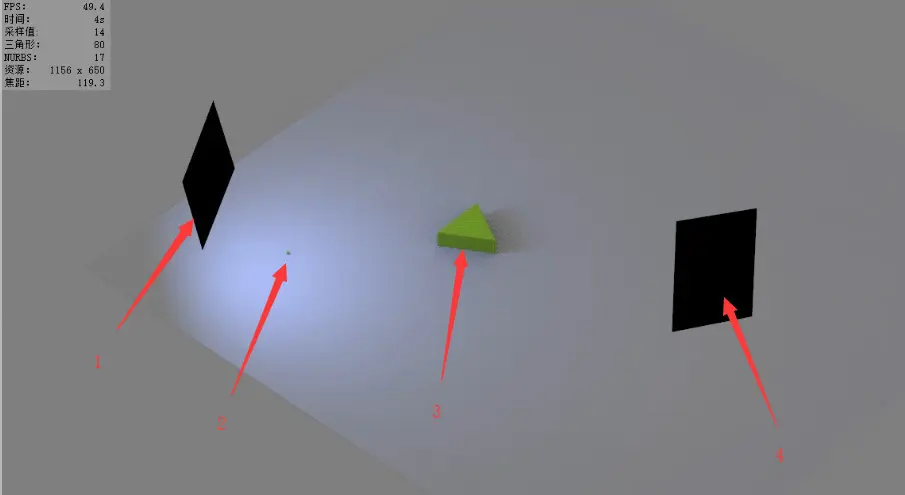
在一块空旷的地面上,从左到右分别是:
1.一块补光光板 2. 一个小几何体,用于附射灯材质 3.三棱镜本体,仅仅是三角形的拉伸,这里我做了一点点倒硬角 4.另一块几乎看不到光的补光板
第二,我们来点亮射灯:
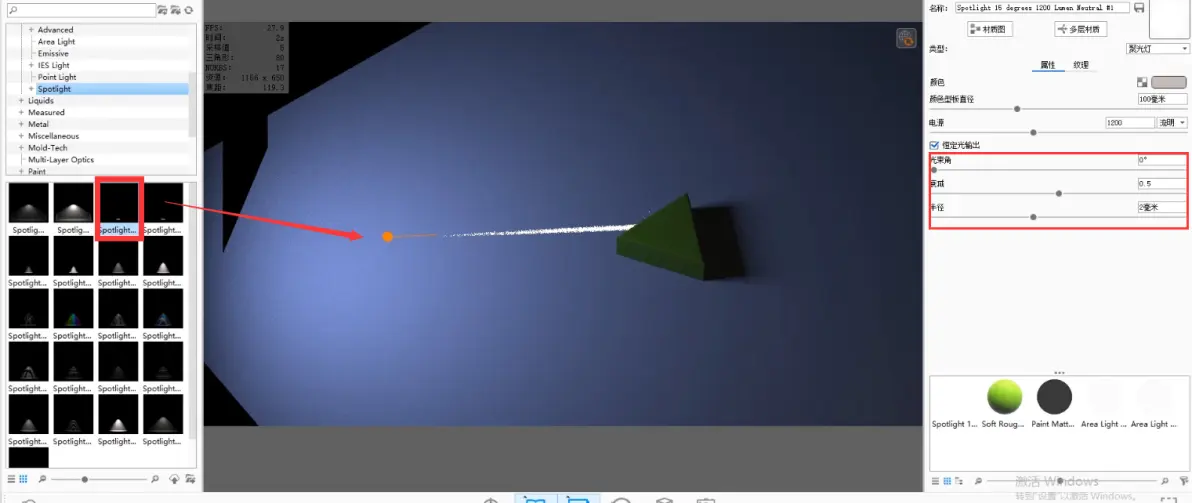
如上图,首先新建一个全黑的场景,不需要任何HDRI中的光。用 spotlight 材质加给这个小方块,并且调整角度、光束角和半径,以让这个设定以特定角度打向我们的三棱镜。
这里简单解释一下,我把光束角设定成为了0°目的是让光线更加平行,半径设置为2是让光线粗一点点。
第三步,我们设置三棱镜:
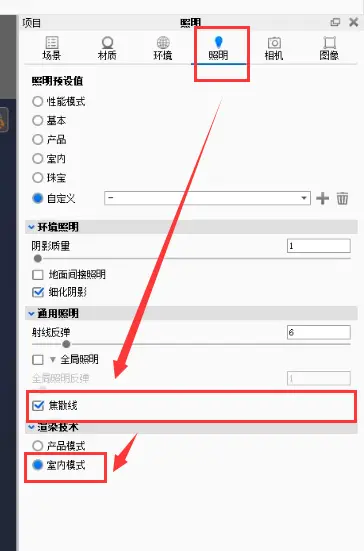
首先,为了出现色散,记得在“照明”面板中勾上“焦散线”,并且,经过我的几次尝试,室内模型下的渲染效果会比产品模式更加纯净。
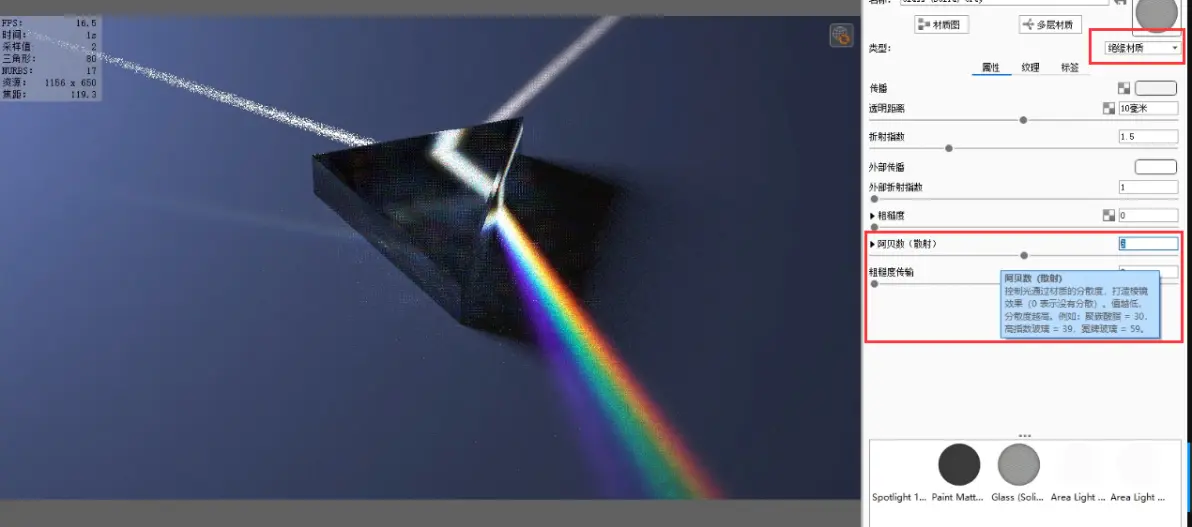
如图,这里我们选择“绝缘材质”作为基本的材质(视频中有和玻璃材质的对比),同时,当我们把“阿贝数(散射)”拉起来之后(我这里设置的是2),就能看到这道酷炫的色散了。
好了,到此,基本的操作已经结束了,但是似乎你的图没那么好看?接下来,我在尝试过程中有几个注意事项,用以提示整体效果。
优化设置
优化设置1:散射质量
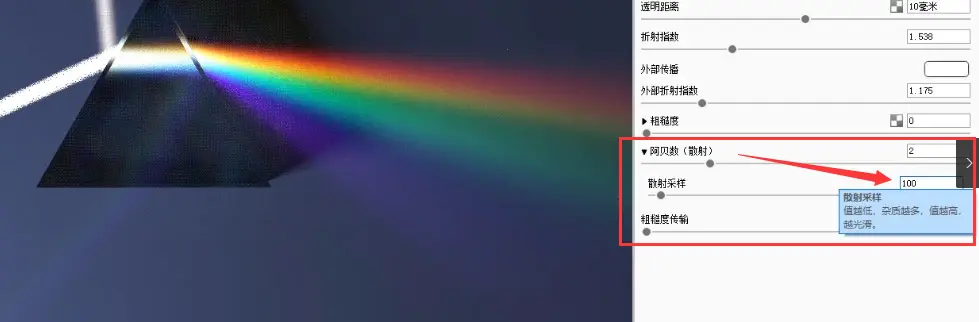
这次我们玩儿的不是产品,毕竟是光,所以这里打开“散射”之后,我们可以看到一个“散射采样”的选项,理论上越高越好,鉴于默认采样只有可怜的3,我手动给了它100的采样。此处我并没有进行排除其他变量的严谨对比,总之高一点就好。
优化设置2:棱镜通透度
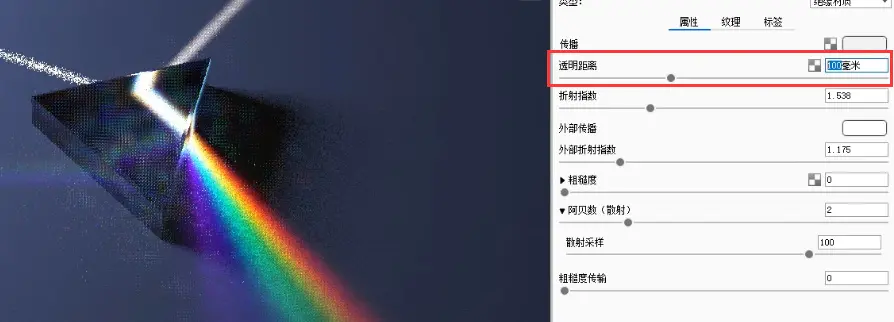
毕竟棱镜是为数不多的“实体主体”,所以它的通透度也在一定程度上决定视觉效果,这里我们调节一下材质的“透明距离”,拉高透明距离可以在一定程度上让棱镜更加养眼。
优化设置3: 光的衰减感
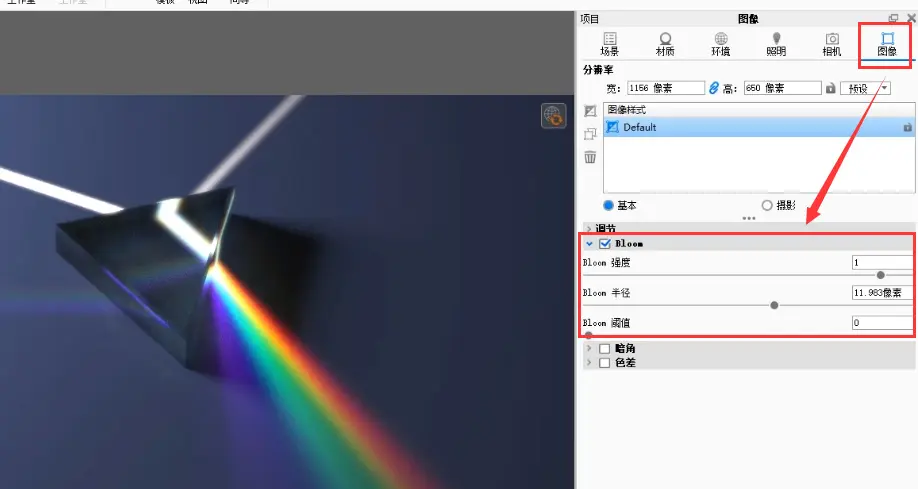
为了增加光的真实感,我们可以在图像中,打开Bloom 并勾选设置到你认为肉眼舒服的程度。关于 Bloom 我们在之前的教程中提过。
视频教程
最后的最后,毕竟这次渲染的主体是光,所以在渲染的时候,记得把采样值拉高哦。比如我这次的采样值用的就是800. 图文简单直接戳中要点,视频手把手详细操作,希望这次教程你会喜欢。

致敬· Dark Side of the Mood Pink Floyd
啧啧啧,文艺的不得了,掰掰,下次教程见~