产品
这期主要介绍文档样式的定义、多级列表设置、题注的定义,提前设置好这些项目可以为格式的一致性以及文档可修改性提供很大的帮助。
首先是定义样式,下面给出了一种典型的正文样式定义方法
TextStyle = ActiveDoc.Styles.Item("正文"); %样式名称
TextStyle.Font.Bold = 0; %粗体
TextStyle.Font.Italic = 0; %斜体
TextStyle.Font.Name = 'Time New Roman'; %西文字体
TextStyle.Font.NameFarEast = '宋体'; %中文字体
TextStyle.Font.Size = 12; %(磅)12=小四 14=四号
TextStyle.ParagraphFormat.TabIndent(0) %缩进(制表符)
TextStyle.ParagraphFormat.LineSpacing = 15; %(磅)多倍行距参照字号计算
TextStyle.ParagraphFormat.SpaceBefore = 0; %(磅)段前
TextStyle.ParagraphFormat.SpaceAfter = 0; %(磅)段后
TextStyle.ParagraphFormat.Alignment = 'wdAlignParagraphLeft'; %对齐方式-左对齐当定义好样式之后,输入正文时就不用每次都设置字体等格式了,可以这样将段落的格式直接绑定到相应的样式中
Selection.Start = Content.end;
Selection.Style = '正文'; %设置样式为正文
Selection.Text = '正文如下';可以看到,通过上面的命令,不仅设置好了正文的样式,还将输入的文字绑定到了这个样式中

图1 样式设置并使用
另外一个在报告或论文中经常用到的就是多级列表,一般来说可以这样定义
myList = ActiveDoc.ListTemplates.Add(); %添加多级列表
myList.Convert(1);
ListLevel1 = myList.ListLevels.Item(1); %多级列表级别
ListLevel1.NumberFormat = '%1'; %显示格式
ListLevel1.NumberStyle = 'wdListNumberStyleArabic'; %文字格式
ListLevel1.NumberPosition = 0; %缩进
ListLevel1.TextPosition = 0; %文字缩进
ListLevel1.Alignment = 'wdListLevelAlignLeft'; %左对齐
ListLevel1.LinkedStyle = '标题 1'; %与样式连接定义好之后,设置章节样式时就可以自动插入多级列表,非常方便,让我们看一下运行结果

图2 多级列表设置
后续修改报告时,如果改了新增或删去了图后,总是需要重新调整图号,为了尽可能的偷懒,我们一般都会用题注的方式设置图号,在MATLAB中可以这样定义题注
Fig = Word.CaptionLabels.Add('图');
Fig.IncludeChapterNumber = 1; %包含章节编号
Fig.ChapterStyleLevel = 2; %包含的章节样式(2 = 标题 2)
Fig.Separator = 'wdSeparatorEnDash'; %设置分隔符非常简单的几句代码就能设置好题注了
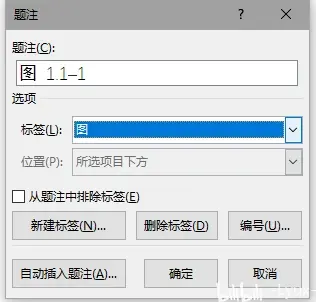
图3 题注设置
插入题注也很简单,结合我们之前提到的图片设置的方法,可以这样操作
Selection.Start = Content.end;
Selection.TypeParagraph
figname = [pwd '\1.jpg']; %文件路径+文件名
Fig = Selection.InlineShapes.AddPicture(figname); %插入图片
Fig.ScaleHeight = 20; %高度缩放比例
Fig.ScaleWidth = 20; %宽度缩放比例
Selection.TypeParagraph
Selection.InsertCaption('图',' BILIBILI') %插入题注
Paragraphformat.Alignment = 'wdAlignParagraphCenter';

图4 题注插入
这样插入的题注会与文章章节和图绑定,当我们增减图片或修改章节时,都能自动更新