AutoCAD 2024简体中文版如何打断对象?
一、打断直线以添加间隙
首先,我们将一条直线打断为带有间隙的两段。
1、绘制一条新直线,如图所示。

http://www.ddooo.com/softdown/166340.htm
2、依次单击“常用”选项卡 >“修改”面板(已展开)>“打断”。
还可以在命令提示下输入“BREAK”。
3、选择要打断的对象。
在选择对象所在的点会成为第一个打断点。

4、指定第二个打断点。

很好。已将一条直线打断为两段,并且两个指定点之间有间隙。这些线段是两条单独的线,每条线都可以有不同的颜色、线型或图层。

在上一个示例中,您使用任意点将一条直线打断为两段,但在指定点时可能希望更精确。
使用以下方法可以更精确地在直线上指定打断点。
(1)对象捕捉可用于精确定位直线上的点(例如,中点)。

(1)捕捉模式可用于沿直线或在直线附近指定点。

(1)相对坐标可用于指定要打断对象的第二个点。以下示例将在右侧三个单位的直线上创建间隙。

二、使用“BREAK”打断点所在位置处的直线
在上一个示例中,您使用 BREAK 命令将一条直线打断为两段,并且两个指定点之间有间隙。在下一个示例中,您将输入“@”将一条直线打断为两段,而不留下间隙。
1、绘制一条新直线,如图所示。

2、依次单击“常用”选项卡 >“修改”面板(已展开)>“打断”。
还可以在命令提示下输入“BREAK”。
3、选择要打断的对象。
在对象上选择的点会成为第一个打断点和将发生打断的位置。

4、当系统提示输入第二个打断点时,请输入“F”以使用“第一点”选项并替代原始的第一个点。

5、使用“MIDpoint”对象捕捉,并将第一个打断点指定为直线的中点。

6、对于第二个打断点,请输入“@”。
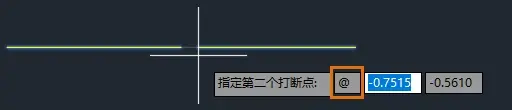
“@”指示“BREAK”命令使用为第二个点指定的上一个点。在这种情况下,直线的中点用于第一个点和第二个点,从而产生两条相等的线段,它们之间没有间隙。

还有一个选项可以将一条直线打断为两段而不留间隙,即“BREAKATPOINT”命令。“BREAKATPOINT”命令在 AutoCAD 和 AutoCAD LT 2021 及更高版本中可用。我将在本文后面介绍“BREAKATPOINT”命令。
注: 在上一个示例中,直线对于用户坐标系 (UCS) 而言是平面的。如果要以一定角度精确打断直线,则可能需要旋转 UCS。要了解有关旋转 UCS 的详细信息,请参见您尝试过吗:将 UCS 用于二维绘图。
三、打断圆
某些用于打断直线的相同方法可用于打断圆。请记住,某些修改命令(如“BREAK”)会受选择对象或指定点的顺序影响。
1、绘制一个新圆,如图所示。

2、依次单击“常用”选项卡 >“修改”面板(已展开)>“打断”。
还可以在命令提示下输入“BREAK”。
3、选择要打断的圆。
在对象上选择的点会成为第一个打断点。

4、当系统提示输入第二个打断点时,请输入“F”以使用“第一点”选项并替代原始的第一个点。

5、使用“QUADrant”对象捕捉,并将第一个打断点指定为圆的象限。

6、再次使用“QUADrant”对象捕捉,并指定第二个打断点。
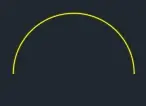
使用“BREAK”命令和“QUADrant”对象捕捉,可以打断和删除半个圆。

围绕圆指定点的顺序会确定打断的方向:顺时针与逆时针。
注: 无法通过一个点打断闭合对象(例如,圆和椭圆)。
四、在指定点处打断直线
在本文前面,我介绍了如何通过输入“@”来指定第二个点,从而在特定点处打断直线。现在,我们使用“BREAKATPOINT”命令在指定点处打断直线,而不留下间隙。
注: “BREAKATPOINT”命令在 AutoCAD 和 AutoCAD LT 2021 及更高版本中可用。如果您使用的是早期版本,则输入“@”以指定“BREAK”命令的第二个点将提供相同的结果。
假定,我要使两条现有直线的长度相同,那么使用新线段闭合水平线的一个端点。

1、绘制两条新直线,如图所示。
2、依次单击“常用”选项卡 >“修改”面板(已展开)>“打断于点”。
还可以在命令提示下输入“BREAKATPOINT”。
3、选择要打断的底部线。
4、从状态栏 或按 F11 快捷键,启用对象捕捉追踪。
5、将光标悬停在顶部线的端点上以获取点。向上或向下拖动光标,然后单击鼠标左键以指定打断点。
该线将于对象捕捉追踪线和底部线的交点处打断。
6、要验证直线是否已打断为两段,请打开“特性”选项板,然后选择两条直线。依次单击“视图”选项卡 >“选项板”面板 >“特性”。
您会看到“直线(2)”显示在“特性”选项板顶部的“对象类型”下拉列表中。
7、选择短线段(如下图所示),然后选择最右侧的夹点。
8、将底部线的端点拉伸到顶部线的端点。
拉伸完成后,应该有一条竖线垂直于顶部线和底部线。
五、打断线并更改其图层
假定,您希望打断线右侧的竖线与左侧的竖线位于不同的图层上。
由于竖线是一个线对象,因此首先需要在特定点处打断它们,然后才能更改图层。可以使用打断线和竖线的交点作为打断位置。
1、如下图所示绘制。
创建一个名为“隐藏”的新图层,其有以下特性:
(1)颜色:青色
(2)线型:隐藏
2、根据您的 AutoCAD 版本,请执行以下操作之一:
AutoCAD 和 AutoCAD LT 2021 及更高版本
(1)依次单击“常用”选项卡 >“修改”面板(已展开)>“打断于点”。
(2)选择要打断的对象。
(3)使用“INTersection”对象捕捉,选择打断线和竖线的交点。
在交点处已打断竖线。
AutoCAD 2024简体中文版创建关联中心标记和中心线
当创建中心标记时,将绘制三个主要部分。
1、中心标记 - 用于标识圆弧或圆的中心的十字。
2、中心线 - 从中心标记十字延伸到选定几何图形边的线。中心线也是在两条线或多段线之间的外观中点处绘制的线。
3、中心线延伸 - 中心线延伸出选定几何图形的距离。
默认情况下,中心标记和中心线是关联的。如果修改或移动关联对象,则与对象关联的中心标记和中心线会相应地进行调整。
在本示例中,我会使用夹点来增加选定圆的半径。查看中心线如何延伸出大小调整的圆的边,与圆变小时的距离是否相同?
在此处,我将选择圆并将其向右移动。查看中心标记如何随圆一起移动。
注: 创建圆的副本不会复制与圆关联的中心标记。
中心标记和中心线也可以与其对象解除关联并重新关联。
在上一个示例中,当移动圆时,中心标记也会随之移动,因为它与该圆相关联。
但若将中心标记移离圆,则中心标记会解除关联。当中心标记未与对象关联时,会显示一个黄色标记以指示其已解除关联。
如果黄色标记未显示,则检查以查看注释监视器是否处于活动状态。
一、创建中心标记
我们首先使用默认设置创建一个中心标记。
1、打开一个新图形并创建若干个圆和圆弧。
2、依次单击“注释”选项卡 >“中心线”面板 >“中心标记”。
还可以在命令提示下输入“CENTERMARK”。
3、选择某个圆或圆弧。

4、继续选择要创建额外中心标记的圆或圆弧。
5、按 Enter 键结束命令。
中心标记是一个可使用夹点修改的对象。

二、创建中心线
可以在选定线段的起点和终点的外观中点之间创建一条中心线。
线段可以平行,也可以成一定角度。它们还可以相互交叉,甚至垂直,从而与垂直交点成 45 度创建中心线。
(1)平行约束

(2)角度

(3)交叉

(4)垂直

(5)多段线

注: 创建中心线时,多段线会被视为单独的线段。
对于相交的线,中心线将平分两条相交线的夹角。在以下示例中,拾取点的位置定义中心线的方向。
我们使用默认设置创建多条中心线。
1、打开一个新图形,并创建几个线和多段线对象。
2、依次单击“注释”选项卡 >“中心线”面板 >“中心线”。
还可以在命令提示下输入“CENTERLINE”。
3、选择第一条直线。
4、选择第二条直线。

在两条长度不同的线之间创建中心线时,可能需要使用夹点来修改中心线以获得所需的结果。
在以下示例中,线 1 和线 2 的长度不同。

我将使用 CENTERLINE 命令,然后选择线 1 和线 2 来创建中心线。注意中心线没有延伸出设计的底部?这是因为我为中心线选择的线的长度不同。

如果线的长度不同,则会计算两条选定线的端点之间的外观交点。

中心线将以 CENTEREXE 系统变量中指定的值(在本例中为 1 个单位)延伸出外观交点。

为了修改此设置,我将选择中心线,然后使用长度夹点将中心线拖过几何图形的边。
现在,中心线延伸出几何图形的边。
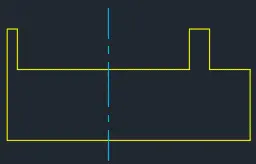
这样做效果很好。到目前为止,我们基于不同类型的几何图形创建了多个中心标记和中心线。
三、为多边形圆弧创建中心标记
也可以为多边形圆弧创建中心标记。
注: 为多边形圆弧创建中心标记时,每个圆弧都会被视为一个单独的圆弧段。
我们首先创建一条具有如下图所示圆弧的多段线。
1、打开一个新图形。
2、在命令提示下,输入“PLINE”并指定起点。
3、输入“a”(表示圆弧)。
4、继续指定点以创建具有如下所示圆弧的多段线。
此多段线包含三条圆弧段。

5、依次单击“注释”选项卡 >“中心线”面板 >“中心标记”。
6、沿多段线选择圆弧段。

7、继续选择圆弧段以添加中心标记。
现在,每个圆弧段都应该有其自己的中心标记。

8、按 Enter 键结束命令。
四、更改中心标记和中心线的特性
可以使用“快捷特性”和“特性”选项板更改特性。
常见的中心标记特性更改可以包括:
(1)打开或关闭延伸线
(2)更改颜色
(3)设置延伸长度
(4)设置十字线尺寸和间距
1、选择中心标记。
注: 如果选择中心标记,但“快捷特性”选项板未显示,请检查以查看“QPMODE”系统变量是否设置为“1”。

2、从“快捷特性”选项板的“显示延伸”字段中,选择“否”。

也可以使用“特性”选项板更改特性。在显示“特性”选项板的情况下,选择要查看的中心标记或中心线,然后更改特性(例如,“颜色”、“十字线尺寸”、“十字线间距”、“延伸长度”等)。

五、设置中心线和中心标记的默认图层
使用 CENTERLAYER 系统变量为中心标记和中心线设置图层。到目前为止,所有中心线和中心标记都是使用当前图层和特性(在本例中为图层 0)创建的。
CENTERLAYER 是仅适用于使用 CENTERMARK 和 CENTERLINE 命令创建的中心标记和中心线的图层替代。
1、创建一个新图层并指定名称(如“中心线”)和颜色,以便轻松识别。无需将其设置为当前图层。

2、在命令提示下,输入“CENTERLAYER”。
3、输入“中心线”作为新值。
创建中心线或中心标记后,无论当前图层为何,都会将其放置在“中心线”图层上。
注: 如果输入的图层名称不存在,则会根据图层 0 的特性创建具有指定名称的新图层。除“.”(使用当前)值以外的值替代当前图层值。