UP想声明:本笔记是根据配套的视频教程编写的,考虑到大家的方波,在每一个大标题后指引第几集视频,如果你有没学明白的知识可针对性地去学习,节省大家的时间,UP大概看了一下,笔记做的比较烂,最近时间段忙着赚小钱钱的事,耽误视频更新、笔记整理和资料整理,望大家见谅哈!不管怎么样先祝大家学习愉快2333。

大家好好学习,少点掉坑!
配套视频: 【带你玩51单片机实训】04.绘制原理图库和封装库
1 搭建元件库工程( 第1集)
搭建好的工程文件有以下几个:
2 绘制原理图库
2.1 绘制常用元件( 第2~6集)
譬如:电阻、电容、插针、LED、开关、晶振、三极管等等常用元件,在这里就不用手工画这么多了,直接在Altium Designer软件自带的元件库调用即可,如果遇到没有的元件库,可以自己手工画。所以呢,采用快捷方式来画。
(1)在Altium Designer软件里自带的元件库添加到新建的原理图文件中,然后【设计】->【生成原理图库】,生成一个新的原理图库,这里我们只要拷贝就可以了。
(2)拷贝工作做完之后,接下来认真对照一下相关的元件引脚,比如数码管。
2.2 显示器件
2.2.1四位数码管(4 bit Digital)( 第7~9集)
画四位数码管很简单,可以直接在基本元件中的1位数码管的基础上扩展即可,在网上查找四位数码管引脚图,根据引脚图来修改对应的引脚号和名称,强烈建议认真对照引脚号和名称。注意:通过查找资料对比,发现共阴数码管和共阳数码管的引脚排布是一致的,只是使用方法不同而已。
2.2.2 1602液晶屏( 第10集)
元件库名:LCD1602
在这里我们使用5V的1602液晶,1602液晶原理图可上网查找相关资料带的引脚图来绘制。正常情况下,1602液晶的从左往右数就是1~16号引脚。
2.2.3 12864液晶屏( 第11集)
元件库名:LCD12864
实际上跟1602液晶画法的一样的,只是引脚多了一点。正常情况下,12864液晶引脚是从右往左数就是1~20号引脚。
2.3 绘制常用芯片元件
提示:画芯片原理图库很简单,只需要参照芯片数据手册的引脚图进行绘制就可以了。
如果引脚是正常的,表示该引脚是高电平有效;如果引脚的名称顶上有一条横线或者引脚外部边沿是圆形,表示低电平有效,其中引脚名称顶上的横线是输入键盘上的反斜杠"\",一个字母后带一个反斜杠"\"。
2.3.1 常用芯片
实训可能涉及到的数字芯片有以下几个:
2.3.2 STC89、90系列单片机(MCU)( 第18集)
根据实训要求或者以后玩一些单片机制作,在这里以型号为STC89C52RC单片机来画,同样也是上网查找资料,STC官网链接:http://www.stcmcu.com/index.htm在官网上找到STC89C52RC单片机数据手册,下载或者在线观看即可。依我个人的经验,推荐使用STC90系列以上的STC单片机,所以呢,以两份资料来讲解,附带一份是"STC89C51RC-RD.PDF"和"STC90C51RC-RD.PDF"数据手册。
因STC官网改良升级,现在的STC89系列的单片机基本上都是90C版本的,以前是HD版本,所以本,我们以两种版本分别来画该单片机的原理图库。
2.3.3 STC12系列单片机(MCU)( 第19集)
绘制一些自带ADC的MCU芯片,譬如:STC90C516AD、STC12C5A60S2、STC15W4K164等STC单片机,不仅STC单片机有内置的ADC,其他公司的单片机也有内置的ADC,譬如:PIC、STM32、MSP430等等单片机一般都有内置的ADC,在这里UP常用STC12系列的单片机来完成一些需要ADC功能的单片机制作。
2.4 常用传感器元件(待定...)
其实绘制传感器原理图库很简单,只需要画插针就可以了,只是插针的引脚名称不同而已。实训可能涉及到的传感器有以下几个:
3 绘制封装库(待定...)
建议:标准的方式画封装都是以元器件厂家给的尺寸图,按照给定的尺寸图的参数对着画就可以了。在数字芯片中,如果引脚是正常的,表示该引脚是高电平有效;如果引脚的名称顶上有一条横线或者引脚外部边沿是圆形,表示低电平有效。像我们实训或自己做DIY制作的话,如果实际当中手里拿到的元器件的话,不妨自己用工具(比如游标卡尺)来测量。给你们提供一种简单的方法,就是使用一排若干引脚的插针,以插针为准来测量,一般采用间距100mil的插针来做标准。
3.1 基本元件封装(待定...)
(1)这里直接采用Altium Designer软件自带的封装,把这些封装拷贝到自己搭建的集成库中就可以了。比如说电阻、电容、三极管(TO-92)、LED、晶振、若干引脚插针等封装。要是Altium Designer软件自带的封装库里没有的话,自己动手绘制。根据我做电路板的经验,由于是要手工做PCB板,难免在腐蚀的时候有可能会缩小,焊盘大小推荐统一为80mil*80mil,孔大小为40mil。画封装时焊盘的间距排布,建议把栅格设置成100mil,画线之类的推荐把栅格设置为10mil。线粗推荐10mil。
(2)原理图库添加封装。
3.2 芯片插座封装(待定...)
实训可能涉及到的芯片插座封装类型有:DIP-8、DIP-20和DIP-40等,其实芯片插座封装有很多种,譬如:SOP、SOIC、PLCC等封装类型。
备注:一切DIP类型封装引脚间距都是100mil的,详细了解请参照芯片数据手册。
3.3 显示器件封装(待定...)
3.3.1数码管(待定...)
数码管按位数分,常规有:1位、2位、3位和4位,按尺寸常规分:0.28英寸、0.36英寸、0.4英寸,0.56英寸和0.8英寸,在这里呢,我们以两种版本分别来画该单片实训只使用1位、4位,0.36英寸、0.56英寸的数码管,所以数码管封装就以这两种来画即可。
3.3.2液晶屏(待定...)
实训可能涉及到的液晶屏有两种,一种是1602液晶,另一种是12864液晶,在后期实训当中都是用1602液晶屏,所以呢,这里只画1602液晶封装,12864液晶画法跟1602液晶画法是一样的。在看元件手册中尺寸图,要注意单位,如果没标单位,一般默认是以mm(毫米)为单位。
3.3.3传感器封装(待定...)
(1)DS18B20温度传感器:查看元件手册得知,封装名是TO-92,即插件的三极管封装,务必要对准引脚号。
(2)HC-SR04超声波传感器:这封装其实就是4脚插针。
(3)MQ-2烟雾传感器:这封装其实就是4脚插针。
3.3.4其他元件封装库(待定...)
(1)电位器:分为蓝白微调电位器和3296W精密电位器,在这里呢就不用绘制了,直接使用录制者之前画好的就行。
(2)直流电机:很简单,只添加2脚插针即可。
(3)扬声器:因扬声器只做导线引出,所以只添加2脚插针即可。
4 Altium Designer软件LOGO导入(待定...)
首先我们准备一个LOGO导入工具,注意要根据实际当中使用Altium Designer软件版本在网上查找对应的LOGO工具。导入一般步骤如下:
第1步:找到【运行脚本】选项,然后【浏览】选择对应Altium Designer软件版本LOGO插件脚本文件"PCBLogoCreator.PRJSCR"添加进来之后
选中【RunConverteScript】,再点【OK】
第2步:在Board Layer选项选择【Top Overlay】
第3步:点击【Load】加载图标,注意图标文件后缀是.bmp,图标必须是单色位图(操作这一步前提是先把图标转化成单色位图,即.bmp文件)
第4步:点击【Conbert】,等待进度条完成,到这里图标正在导入LOGO。
第5步:点击【Exit】,完成LOGO导入
第6步:将成功导出的LOGO存到自己建立的集成库中的封装库文件即可,以将来绘制PCB板备用。
注意:根据实际情况调节LOGO的分辨率大小,推荐【Scaling Factor】设置成3(mils/pixels)
5 Altium Designer软件添加3D封装(待定...)
3D封装库的添加使用现成的3D库即可,如果大家有兴趣可以使用SolidWorks软件来绘制3D图形,上网查找相关的教程怎么将3D图形导入到Altium Designe软件中。
绘制3D封装有两种方法,一种是在Altium Designer软件里使用【放置】->【3D元件体】功能来绘制,但是这种方法不方便,画出的3D图不够接近实物。第二种采用第三方软件来绘制,譬如SolidWorks软件等。如果大家感兴趣的话,可以去网上查找相关的教程;也可以不用画,直接使用现成的3D库即可,最全的3D封装库文件是"3DLIB1201.PcbLib",可根据实际需要在该文件里做拷贝工作即可。可以去上网查找SolidWorks软件画好的3D图形导入Altium Designer软件中的相关教程。
切换三维显示快捷是键盘字母区中的数字3,或者【察看】->【切换到3维显示】。
推荐一些视频链接,譬如SolidWorks软件学习教程:https://www.51zxw.net/list.aspx?cid=518
附录1:集成库查找表
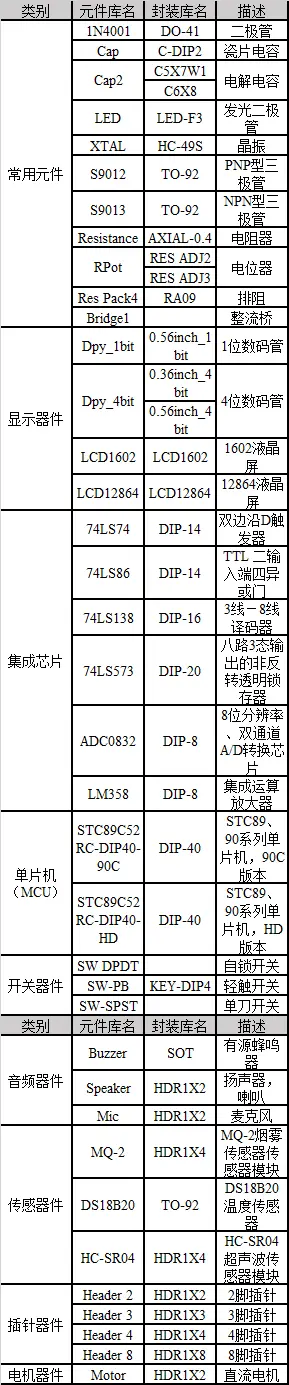
附录2:可能用到的快捷键
Ctrl + M 测量尺寸工具
数字3 切换到3维显示
数字2 切换到2维显示
Shift+鼠标右键 3D翻转预览
附录3:资源分享
【配套资源下载】
百度网盘链接:https://pan.baidu.com/s/17WghTToiNv4WJYw93dzlOg
提取码:ilx5
更多精彩学习资源请关注我的CSDN博客:https://blog.csdn.net/qq_31569699
【学习资源推荐】
1、网站:我要自学网。
课程名:Altium Designer13视频教程
链接:https://www.51zxw.net/List.aspx?cid=574
2、网站:凡亿教育
具体课程大家自己去寻找,这里不多做介绍,望见谅。
链接:https://www.fany-online.com/