keyshot是目前行业中非常强大的一款3D渲染软件,keyshot 10是最新的版本,有了它用户不再需要通过各种复杂的操作便可生产出一个非常真实的影像或者动画效果,并且它为用户带来了与众不同的3D视觉效果创建方式,可以快速地打造图像并支持实时预览生成的结果,可以说是行业最为领先的光线追踪与全域光渲染软件了。该软件是以强大的技术算法、全局光照领域的研究、人工智能为基础而开发出来的,凭借内置的去噪、RealCloth、Web配置器、3d模型库等功能,可以帮助用户制作逼真的3D渲染影像。
但是有很多小伙伴在渲染的时候感觉渲染慢,渲染速度不给力,怎么提升keyshot的渲染速度,一起来看看。
提升keyshot动画渲染速度方法一:
1、确保KeyShot使用所有的CPU核。 在顶部功能区菜单中,可以看到CPU核下拉列表,将其设置为“所有4核”。

2、使用Alt+热键获取性能模式。 性能模式关闭某些场景照明设置(比如地面阴影、全局照明等),可以使用热键打开/关闭性能模式。
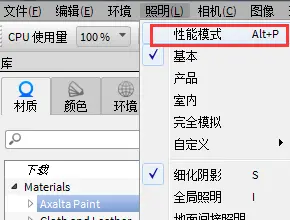
3、确保启用‘快速实时更新’项(编辑 > 首选项 > 高级)。 然后点击‘保存更改’以保存所做的更改。
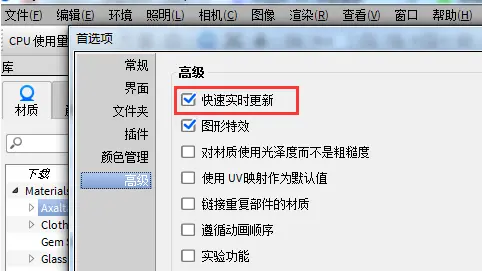
4、对较大模型禁用边框,设置为:自动。 在编辑 > 首选项 > 界面对话框中进行设置,然后点击保存更改,如果模型特别大,这么做可以关闭模型周围的橙色边框。
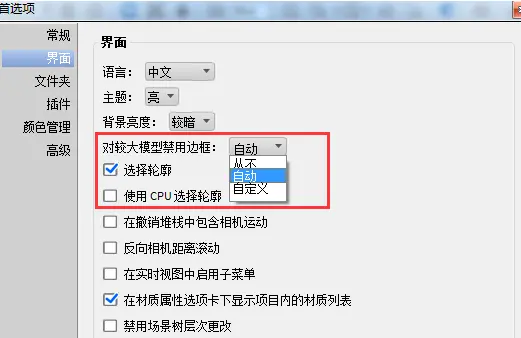
5、导入CAD数据时关闭‘导入NURBS数据’。 该设置位于导入窗口的几何部分下面。
6、一次处理几个部分。 隐藏部分,仅显示当前正在处理的部分来帮助提高效果。
7、降低实时查看器分辨率。 在项目窗口的图像选项卡下面,设置实时分辨率,也可以拖动实时查看器的一角来重新调整它的大小。
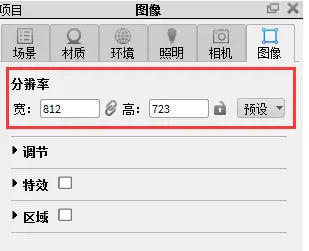
提升keyshot动画渲染速度方法一:使用云渲染
云渲染最直接的目的是解决渲染慢,提升渲染速度,让3d创意效果快速呈现的一种云端渲染工具,高配置、高内存、高性能服务器自由选择,可批量渲染,极速出结果。
在减少硬件件投入成本,提升工作效率,且操作简单,省心省力,具体方法如下:
步骤一:安装渲云影视客户端
步骤二:在客户端设置项目,配置环境
第1步:打开设置面板
第2步:任务组管理,选择KeyShot窗口
第3步:配置出图路径,即文件渲染完成后图片下载的位置(每个项目可以设置不同的下载路径)
(补充说明:点击路径配置后的“规则”按钮,可以选择是否在下载出图时创建“项目名”、“提交日期”、“订单号”的文件夹)
第4步:配置子任务帧数,默认为1。若设置为2,则每台机器渲染2帧(渲染2帧仅需加载1次文件)
第5步:配置渲染文件所使用的软件、插件。渲染环境可以配置多个,在提交任务时可以选择
注意:客户端默认项目名称为“My task”。可以直接提交任务到默认的项目,或者根据自己的需要新增项目
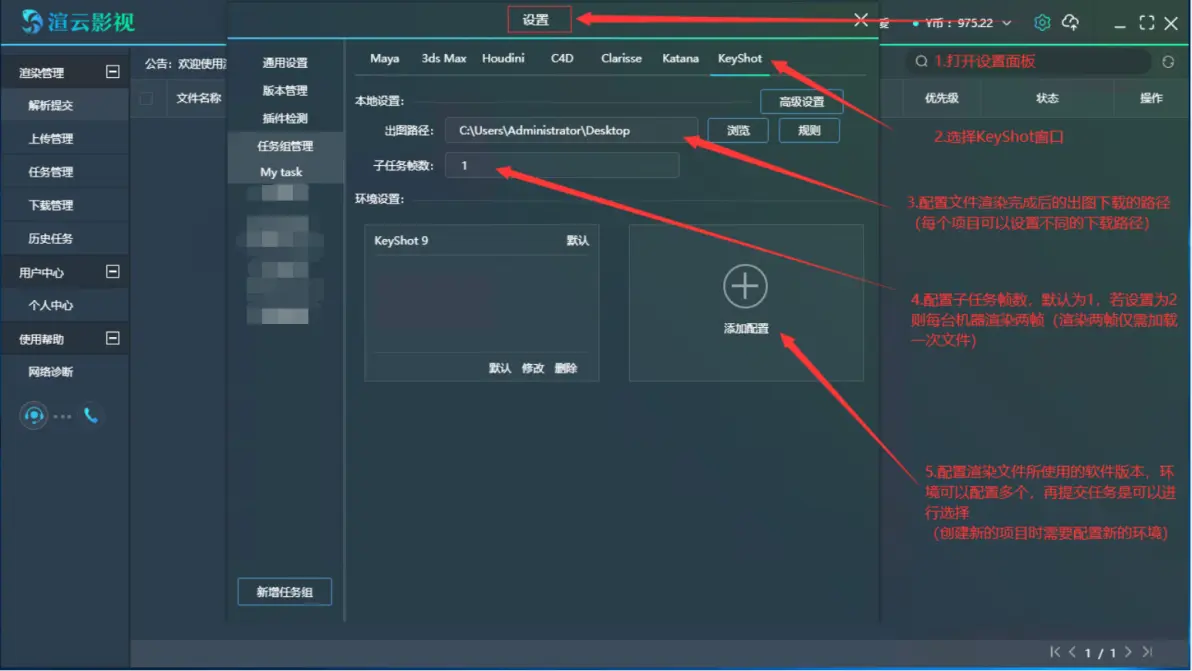
补充说明:如何配置环境
第1步:点击“添加配置”
第2步:选择软件版本
第3步:保存当前环境
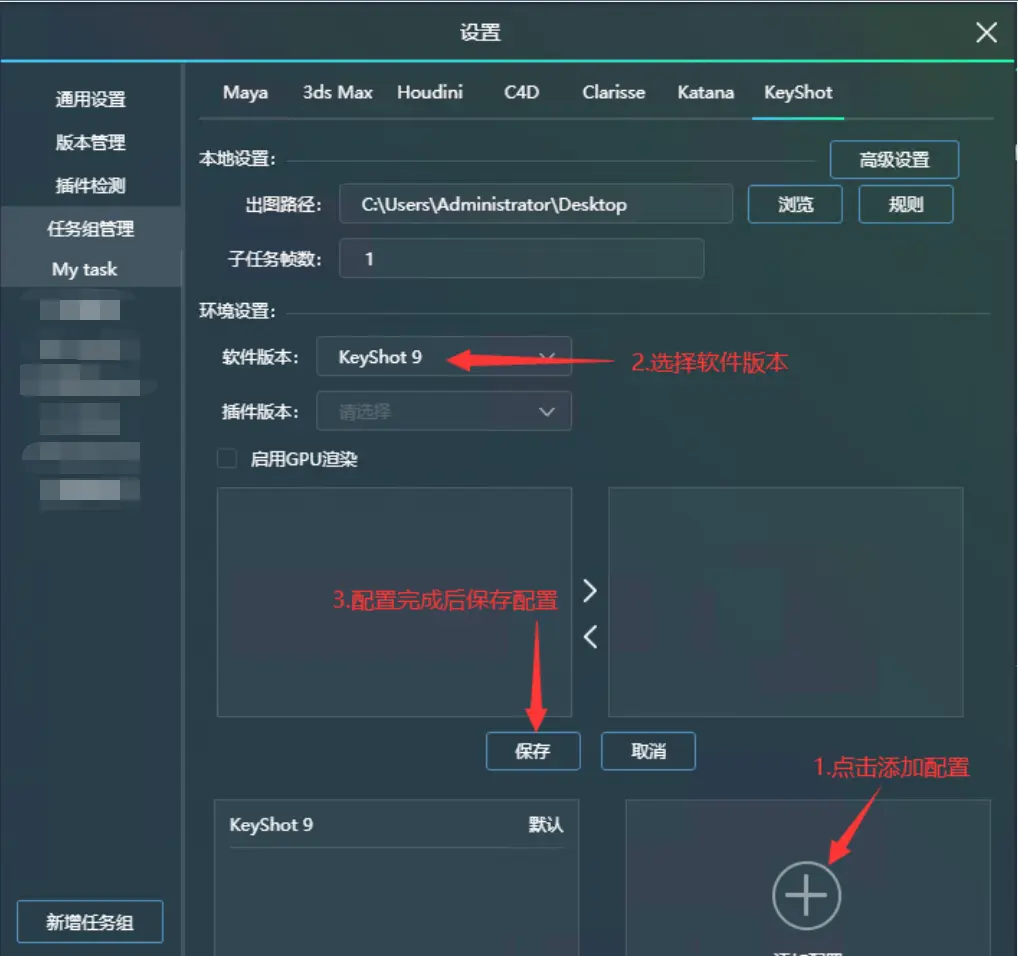
补充说明:如何删除项目
项目中没有任务在渲染的情况下,可以点击项目管理列表中对应项目名称后面的叉号进行项目删除
项目删除后对应项目里的任务渲染记录也会同时被彻底删除。若当前项中包含未结束的任务,则项目无法删除
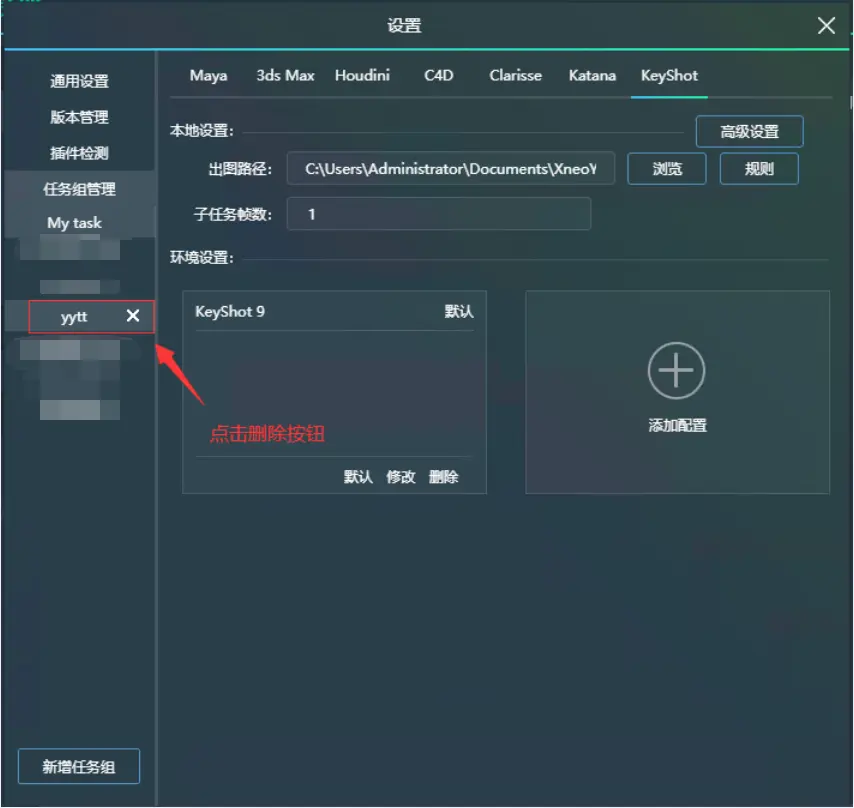
步骤三:拖入任务,配置项目、环境、机型
第1步:将KeyShot的主文件拖入到客户端窗口,松开鼠标后会弹出KeyShot提交界面
第2步:选择任务提交的项目(若需要新建项目,可以点击“新建项目”进行新建)
第3步:在列表中选择需要的环境(若当前列表中没有所需要的环境,可以点击“编辑环境”进行添加或修改环境的操作)
第4步:选择机型
第5步:确认以上信息无误后,点击“提交”

补充说明:如何选择正确机型
机型一共分为两个类型,一种为CPU机型,一种为GPU机型
CPU机型:Vray、Corona、Arnold、renderman、mental ray等渲染器属于CPU渲染器,需要选择CPU机型提交任务
GPU机型:Octance、redshift、FstormRender等渲染器属于GPU渲染器,需要选择GPU机型提交任务
若Vray、Arnold等渲染器使用到了GPU降噪、GPU通道等模块,也需要选择GPU机型提交任务
步骤四:文件解析
步骤二完成后点击提交,进入解析步骤。
注意:文件所用的软件及插件,提交机器需要安装才能正常解析
解析的过程与打开文件的过程相当,若文件打开较慢,解析时间也会较长
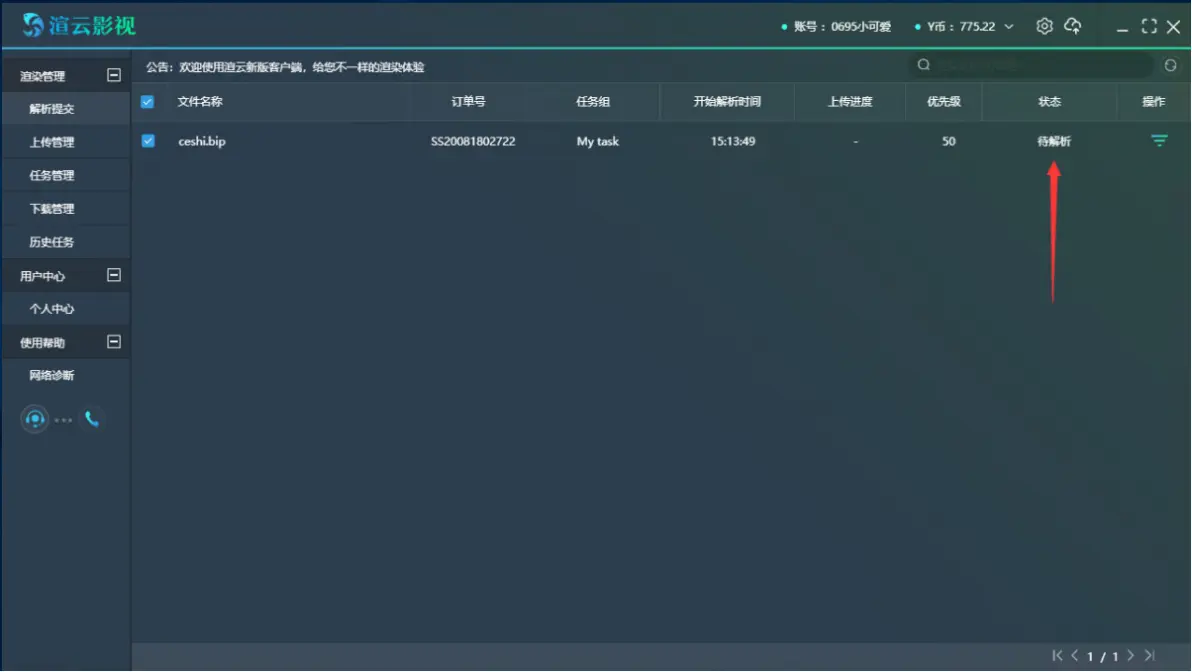
补充说明:解析警告、解析失败情况说明
当解析结束,状态显示为“解析警告”时,不会影响任务的正常提交。
提示“未找到以下贴图”:当前场景有缺失贴图的情况,需要确认丢失的贴图是否影响渲染效果
当解析结束,状态显示为“解析失败”时,可以将鼠标停留在“解析失败”的红色字体上,显示解析失败原因
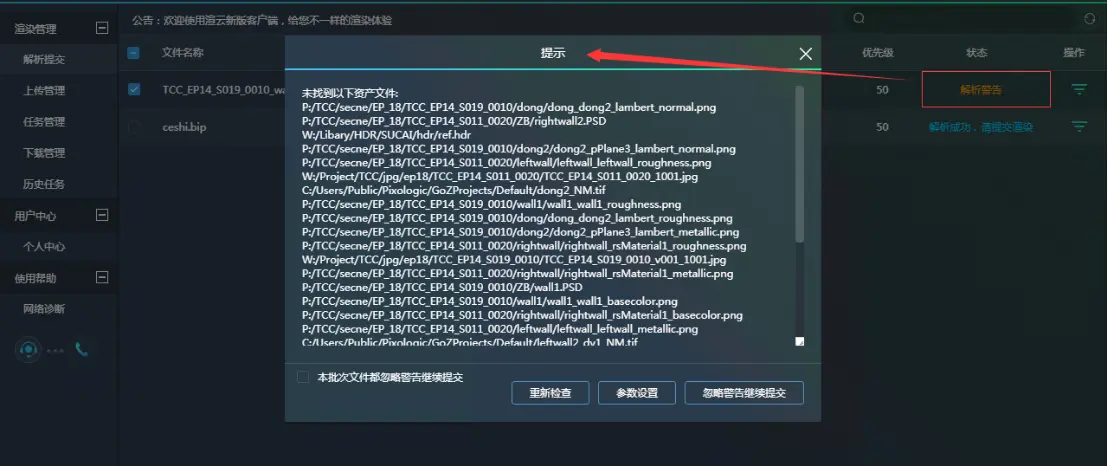
步骤五:确认渲染参数
注意:解析完成后,点击“参数设置”,进入渲染参数设置面板
解析完成后,点击“忽略警告继续提交”,则会跳过渲染参数确认步骤,直接上传任务(不建议选择)
确认参数1:出图分辨率。可以修改出图分辨率
确认参数2:渲染序列帧数和间隔帧数。可以修改序列帧数和间隔帧数
确认参数3:优先帧设置。默认测试序列的前中后三帧,测试帧可以自定义修改
确认参数4:子任务帧数(一机多帧)。若设置为2,则每台机器渲染2帧(渲染2帧仅需加载1次文件)
确认参数5:点击应用全局,则当前设置应用于所有渲染层
确认参数6:出图格式设置。出图格式可以单独设置成png,exr,jpeg,psd,tiff
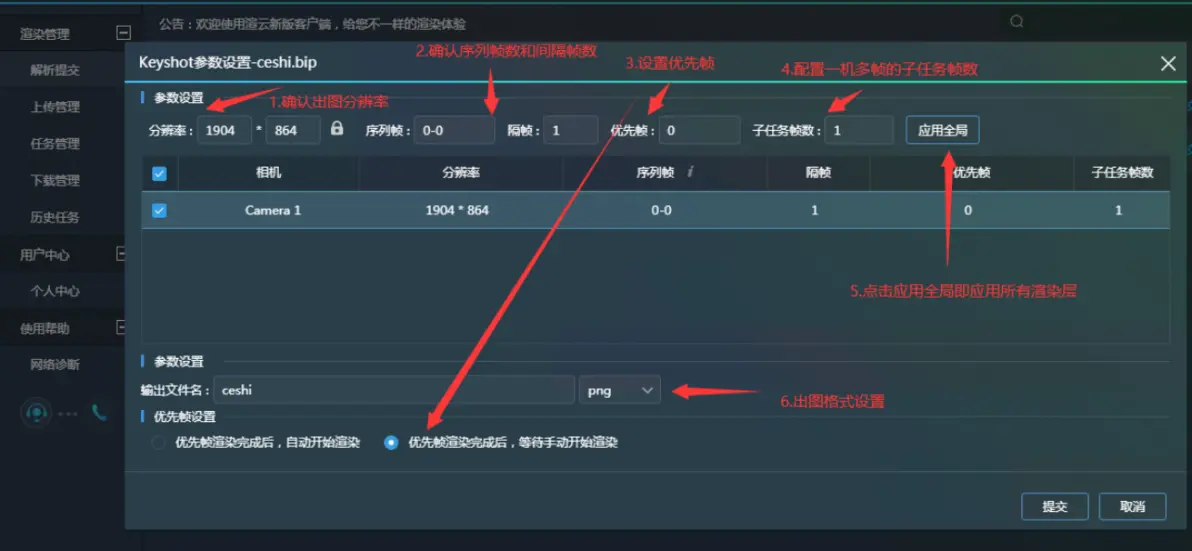
步骤六:文件上传
文件参数确认完成后,点击提交任务进入任务上传阶段
文件所运用到的贴图、代理等工程文件在解析时已经全部读取完成,任务上传时,工程文件会自动加入到上传列表并上传
在上传管理界面中,可以查看具体的传输进度
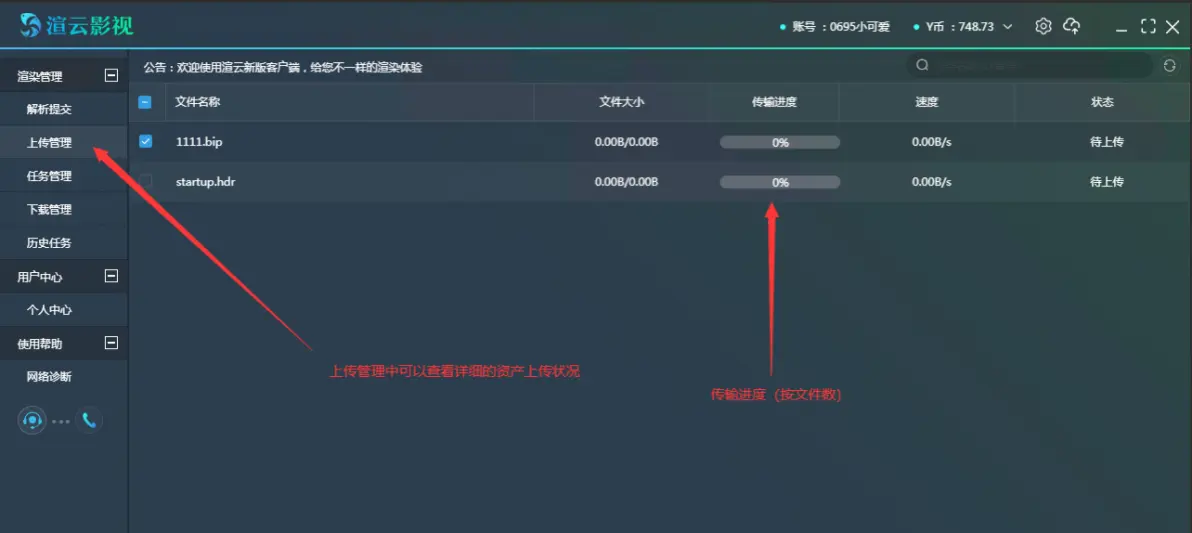
步骤七:在客户端查看上传进度和渲染进度,等待渲染完成会自动回传到本地。